Introduction
Google Analytics 4 (GA4) is the newest version of Google’s web analytics platform. It offers several new features and improvements over its predecessor, Universal Analytics (UA). One of the most significant changes in GA4 is the introduction of a different data model. Instead of having different types of hits such as pageview, events, transaction, GA4 uses only events. This also changes how custom dimensions are defined. Previously a custom dimension could have a hit, session, or user scope. However, nowadays there’s only event or session scope. They are based on event parameters and user properties. In this blog post, we will discuss the technical aspects of custom dimensions and metrics in GA4 and how they differ from UA.
Custom Dimensions
As Analytics practitioners we all love our custom dimensions, so as soon as Google announced that GA4 would not have any custom dimensions, everyone freaked out. Well good for us that the GA4 platform is still under construction, and Google decided to add custom dimensions back to GA4. There are still some big dierences between the custom dimensions that we used to know in Universal Analytics, and the new GA4 custom dimensions.
In Universal Analytics we could set the scope of custom dimensions to Hit, Session, User, and Product . In GA4 custom dimensions are either User (User property) scoped or Event (Event Parameter) scoped). Logically, any dimension that is relevant to the user, will need to be added with User scope. Any dimension that is relevant for the event or sessions will need to be added with Event scope.
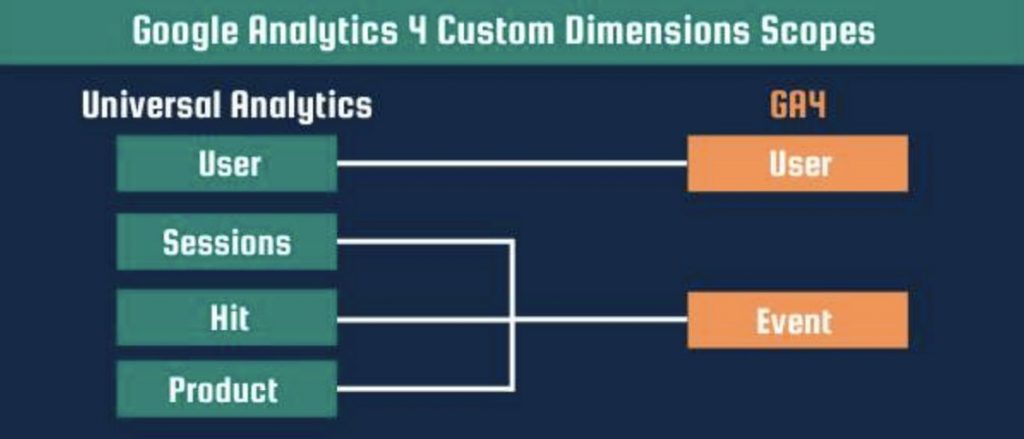
Event Parameters
You might be thinking, but what about , I thought GA4 had something called event parameters instead of custom dimensions? Yes, that is
true. They are actually really interlinked these two concepts. To create custom dimensions, you need to create event parameters. Whenever you send an Event to GA4 (remember, we only have events, we do not have page views or transactions etc.), you can send extra information along. If we take the example of a button click, we can add an event parameter called CTA and capture the call to action text of that button. Or if a user signed up, we can send an event parameter called user_id. Then within custom dimensions, we can set that event parameter as a custom dimension User scope
Bulk Create Custom Dimensions in Google Analytics 4 (GA4)
Time needed: 5 minutes
To bulk create custom dimensions in Google Analytics 4, you can use the custom dimension manager (GA4) tool.
- Navigate to cd-manager-ga4.apdw.nl
This tool contains all you need to bulk create custom dimensions in Google Analytics 4
- Authenticate Google Analytics 4
The first step is to authenticate with the Google Analytics API. This involves granting the script access to your GA4 account. To do this, you’ll need to provide the script with the appropriate credentials. Once you’ve done that, the script will be able to create custom dimensions in your GA4 properties.
- Select the Google Analytics Account:
After authenticating, the next step is to select the Google Analytics account you want to work with. This will be the account that contains the GA4 properties where you want to create custom dimensions.
- Select the Google Analytics Property:
Once you’ve selected the account, you’ll need to choose the GA4 property you want to work with. This will be the property where you want to create the custom dimensions.
- Add all the information for your custom dimensions:
The next step is to add all the information for your custom dimensions. This includes the custom dimension name, scope, custom dimension description, event parameter, and disallow ad personalization. The custom dimension name should be a descriptive name that makes it easy to identify what the dimension is tracking. The scope determines where the custom dimension is applied, and you can choose either user-level or event-level. The custom dimension description should provide enough information to make it clear to others what the dimension is measuring. The event parameter is a piece of information that describes an event, such as the category, action, and label. This can be used as the custom dimension value. It’s important to note that the event parameter cannot contain a space. Finally, the disallow ad personalization determines whether the custom dimension can be used for ad personalization. If it’s set to True, the custom dimension won’t be used for ad personalization
- Click on the “Create Custom Dimensions” button:
After adding all the information for your custom dimensions, you can click on the “Create Custom Dimensions” button to create the custom dimensions. The script will then add the custom dimensions to the GA4 property you selected in step 3.
It’s important to note that if the custom dimensions already exist, the script will edit them instead of creating new ones. When editing, you can never change the event parameter or scope.
Terms of Services
By using the Custom Dimension Manager tool for Google Analytics 4 (GA4), you agree to the following terms of service:
- The tool is provided as is, without any warranties or guarantees.
- The tool is intended for use with GA4 properties only.
- You are responsible for ensuring that the custom dimensions you create comply with Google’s policies and terms of service.
- The tool is provided for informational purposes only and should not be considered legal or professional advice.
- The tool is free to use, and you may use it as many times as you like.
Privacy Policy
The Custom Dimension Manager tool for Google Analytics 4 (GA4) fully complies with the Google API Services User Data Policy, including the Limited Use requirements. The tool only interacts with the Google Analytics API to create custom dimensions in your GA4 properties, and does not collect or store any personal information. It does not share data with third parties or use tracking technologies. By using the tool, you agree that only the necessary data is accessed. For more information, please see the Google API Services User Data Policy at https://developers.google.com/terms/api-services-user-data-policy. Contact us at for any questions or concerns about our privacy policy or terms of service.